|
Administrasjon av dine skjermer
Installasjon
Før du installerer klientprogramvaren på en PC, må du forsikre deg om at denne
er i forsvarlig stand og at ingenting annet er installert på maskinen.
Operativsystemet må settes opp på minimumsinstallasjon og det anbefales å
deaktivere unødvendige servicer og tilleggsfunksjoner.
Tips om optimalisering av PC-en finner du nederst på denne siden.
PS: Husk å sette maskinen til å starte automatisk etter strømbrudd. Dette
setter du opp i Bios (Return to previous state).
TIPS: Det kan også være smart å sette opp administrasjonsområdet på nettsiden
før du installerer programvaren på klientmaskinene. Et tips kan også være å
skrive ut en sone-oversikt, slik at du til en hver tid har oversikten over
hvilke soner som skal brukes.
Du kan starte installasjonsprogrammet for Infokanal AV direkte fra
Infokanal-server.
Start -> kjør -> "www.infokanal.no/software/".
Velg programvareversjonen du vil kjøre og last ned.
Når programvaren er lastet ned
velger du kjør.
EKSEMPEL:

Under installasjonsprosessen vil du få noen valg. I de fleste
tilfeller kan du bruke alle.
Run IkPrepare: Dette er en prosess som optimaliserer din PC
for noen viktige prosesser i Infokanal.
Add Icons to Quickstart: Legger oppstartsikonene i
hurtigstartmenyen.
Add Icons to Desktop: Legger oppstartsikonene på
skrivebordet.
Start Infokanal on startup: Setter Infokanal til å starte
automatisk når PC-en starter.
Mot slutten av installasjonen kommer konfigurasjonspanelet
Ik-Config opp. Dette kontrollpanelet for Infokanal kan du også
åpne senere for endringer på din konfigurasjon.
Root URL er ikke med i FTP utgaven av programvaren.
IkLite
PS: Dersom du bruker IkLite, er Root URL: http://infokanal.com/iklite/[CustomerNumber]/
Customer Number står på IkLIte web-siden ved innlogging.
Du skal bruke sone1 med IkLite.
Screenshot fra IkLite vil komme opp som Sone1 i
Infokanal-web.
EKSEMPEL:
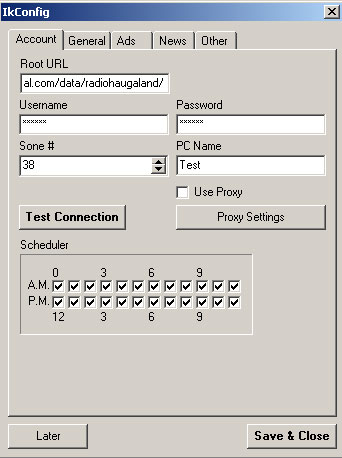
Dersom ditt nettverk bruker Proxy server, må
hu huske å legge inn riktige innstillinger i IkConfig. Husk å
krysse av for "Use Proxy" når du har lagt inn nødvendige
verdier.
EKSEMPEL:
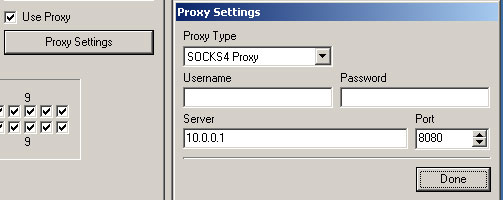
Husk å klikke på "Test Connection" før du velger "Save & Close"
og går videre.
"Later" er bare en knapp du bruker om du senere går inn på
Ik-Config og vil gå ut av programmet uten å lagre
innstillingene.
Resten av installasjonen består av å installere kodeker og
tilleggsprogrammer. Dette bør være selvforklarende. Det
anbefales på det sterkeste at alt gjennomføres som foreslått av
installasjonsprogrammene.
Dersom du har Web-kamera installert på
maskinen, setter du dette opp fra "fanen" "Other". Se
"Avanserte innstillinger" under for mer informasjon om Ik-Config.
AVANSERTE INNSTILLINGER I IK-CONFIG
ACCOUNT
Under fanen "Account", setter setter du opp kontoinformasjonen
for den aktuelle klientmaskinen du nå installerer på.
Pass på at du har riktig sonenummer og et forståelig navn på PC
Navn, slik at det blir lett å finne maskinen igjen på oversikter
i systemet senere.
Use FTP Passive Mode, brukes for kompabilitet med brannmurer
og DSL-Modem.
Scheduler
Her kan definere når på døgnet din maskin skal hente
oppdateringer. Dersom du bruker Mobile systemer med gratis
nedlasting i enkelte tider av døgnet, kan denne funksjonen spare
deg for mye penger!
GENERAL
Under fanen "General" setter du opp hvilken skjermoppløsning
som skal brukes. Infokanal vil stille in skjermen og sjekke at
innstillingene er riktige, hver gang du starter programmet.
Med "Slideren" kan du justere størrelsesforholdet mellom
nyhetsfelt og annonsefelt. Det er ikke anbefalt å endre denne
innstillingen med mindre du vil sette maskinen opp til å kjøre
horisontal nyhetsvisning. Normalt bruker systemet vertikal
visning av nyheter.
Du har på denne "fanen" også muligheten til å fjerne
nyhetslinjen helt, samt å åpne opp for lyd fra avspilling av
filmklipp i Infokanal.
Det er mye som kan gå galt på en PC i løpet av et døgn. For
å øke driftsikkerheten er systemet satt opp til å restarte
automatisk hver morgen klokken 05. Du kan ta bort dette valget
eller endre tidspunkt om ønskelig.
EKSEMPEL:
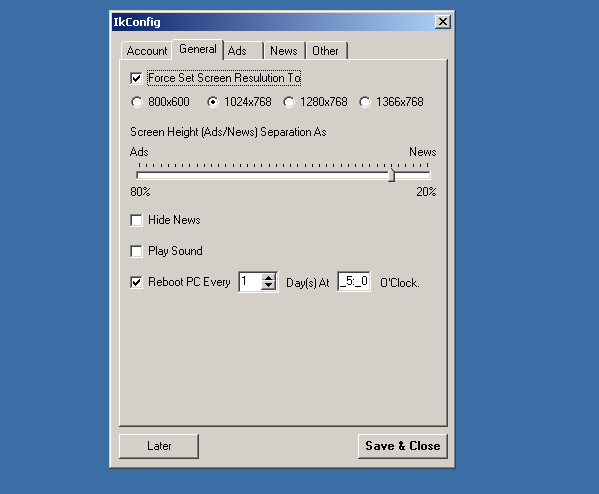
ADS
Her kan du om ønskelig, ta bort
Ads2-feltet (Lite annonsefelt) fra skjermen. Du kan også
regulere med "slideren" hvor stort størrelsesforholdet skal være
mellom feltene.
Det er ikke anbefalt å endre på disse verdiene for uerfarne
brukere av Infokanal-systemet. Vi gjør oppmerksom på at endring
av størrelsesforhold i infokanal også påvirker annonsenes
passform på skjermen.
Misc:
Her kan du endre hvor lenge et stillbilde i kjøreplanen skal
vise. JPG og PNG bilder vil vise i det antallet sekunder som er
definert her.
Virtual Application Source:
Dersom du vil starte et annet program på maskinen som en del av
presentasjonen, må du definere et program og gi dette et
"Program name" i systemet.
Klikk "Add" ved "Virtual Video
Sources" for å åpne menyen. Bla frem til programmet du vil
starte og angi "Program name" (Name i menyen).
EKSEMPEL:
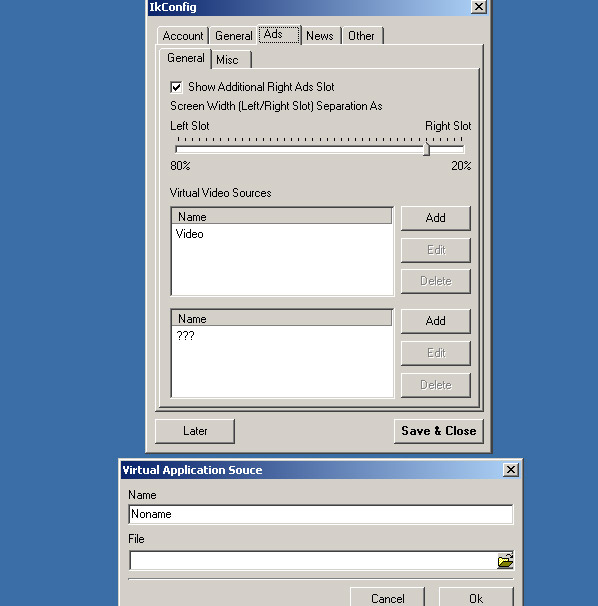
Dette "Program name" skriver du inn under
"TV/VIDEO -> Setup Program" i menyen på administrasjonssiden for
å lage en fil for kjøring av programmet fra Infokanal. Denne
filen blir synlig i annonseoversikten når du skal legge inn en
kampanje.
Du kan ha flere konfigurasjonsoppsett med forskjellige navn.
Se TV/Video i undermenyen over for mer informasjon om "Program
Configuration".
Virtual Video Sources:
Dersom du vil starte en visning av en Videokilde
fra Videoinngangen, må du først installere en videoinngang og
konfigurere denne. Det gjør du under "Virtual Video Sources". Du
kan ha flere konfigurasjonsoppsett med forskjellige navn.
EKSEMPEL:
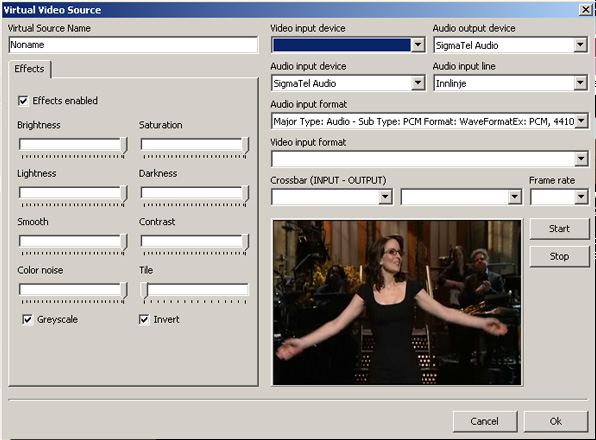
Når du har gått over alle innstillingene kan du
klikke på start for å teste videoinngangen. Dersom bildet kommer
opp er innstillingene riktige og løsningen er klar til bruk.
PS: For at bildet skal komme opp, må det være koplet en
videokilde riktig til videoinngangen og det må være et
videosignal med bilde på inngangen.
Husk å sette et navn oppe til venstre i menyen som du kan kjenne
igjen og bruke ved oppsett i administrasjonsgrensesnittet.
Du må lage en "TV Setup" i
administrasjonsgrensesnittet før visning kan legges in med en
kampanje.
Du kan sette opp TV-visning fra hver heltime.
For mer informasjon se TV/Video i
undermenyen over.
NEWS
Under fanen for "News" kan du endre nyhetsvisningen og
størrelsen på fontene. Du kan også endre hastigheten på
nyhetsvisningen.
EKSEMPEL:
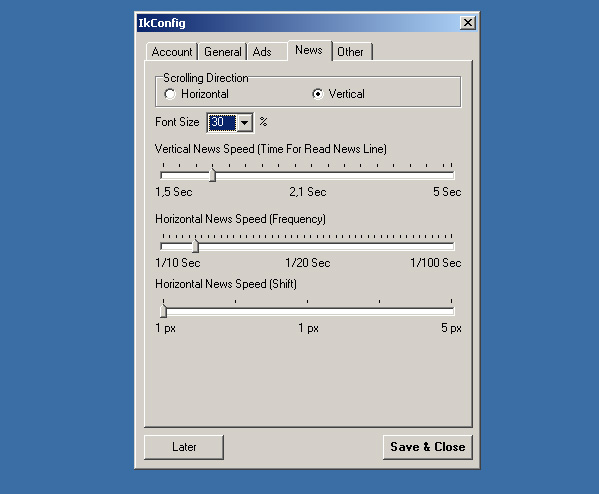
Det er to "slidere" for
hastighet. En for horisontal visning og en for vertikal visning.
Den tredje "slideren" angir hvor mange piksler teksten skal
flytte på seg om gangen. Dette gjelder for både horisontal og
vertikal visning.
Maskinresursene, skjermkort og prosessor, vil avgjøre hvor raskt
teksten beveger seg. Når du installerer systemet får du
anbefalte innstillinger for en gjennomsnittelig PC.
OTHER
Under denne "fanen" finner du alle innstillinger som naturlig
ikke hører inn under de andre "fanene".
"Show Minimize Button" er et valg for å bruke "Minimize"
knappene når du beveger på musa under kjøring av selve
programmet.
"Use WebCam Confirmation" er en funksjon du kan bruke for å ta
bilde av skjermen dersom du har et web-kamera installert.
"Record Video From WebCam"
starter overvåkningskamerafunksjonen. Denne kan du bruke om du
har et web-kamera installert.
"WebCam Setup"-knappen åpner menyen for å kople infokanal opp
mot web-kameraet. Kameraet må være riktig installert i Windows
før du kopler det opp mot Infokanal.
"Keeping Period" er innstillingen for hvor mange dager
videoopptakene skal oppbevares på PC-en. Opptakene finner du i
en egen mappe under C:\Infokanal
på Infokanal klientmaskinen.
"Use Screen Shot" og "Period" er innstillingen for opplastingen
av skjermbildekopi. Infokanal tar kopi av det som går ut til
skjermen hver periode.
"Start Infokanal on Startup" er valget for om Infokanal
automatisk skal starte når maskinen starter.
"Cinema function Space bar start" er funksjonen som setter
Infokanal opp for bruk på Kino. Denne funksjonen gjør at
Ads1-feltet kommer i fullskjerm og at programmet starter med
svart skjerm. Avspilling starter når du klikker på "Space bar".
Når kjøreplanen er vist, går skjermen tilbake til svart og
setter seg klar for ny start.
EKSEMPEL:
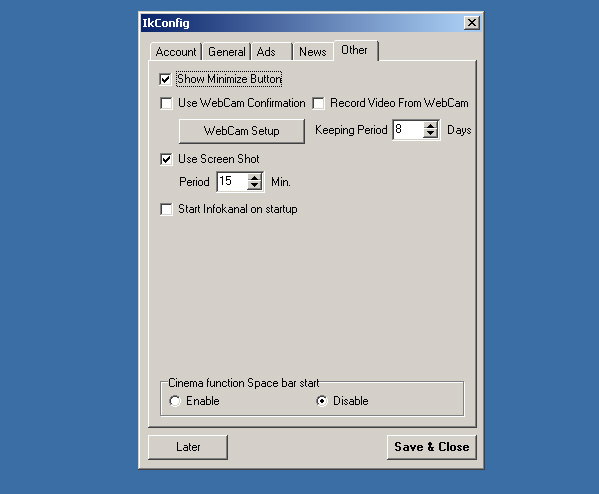
TIPS TIL OPTIMALISERING AV INFOKANAL
PC:
Dersom PC-en er blitt brukt til noe annet tidligere, vil vi
anbefale at du installerer operativsystemet på nytt og
formaterer maskinen i prosessen.
Slett alle programmer som ikke blir brukt
Start -> Innstillinger -> Kontrollpanel -> Legg til fjern
programmer
Avinstaller alle programmer som ikke er helt nødvendige.
Min Datamaskin (Høyreklikk) -> Avansert -> Innstillinger ->
Visuelle effekter
Velg Tilpass for best ytelse
Skrivebordet (Høyreklikk) -> Temaer
Velg Windows standard
Skrivebordet (Høyreklikk) -> Skjermbeskytter
Velg Ingen. Fjern også strømsparing.
Skrivebordet (Høyreklikk) -> Utseende -> Effekter
Velg "Bruk følgende metode for kantutjevning av skjermskrifter"
og "Standard".
Start -> Innstillinger -> Kontrollpanel -> Sikkerhetssenter
Slå av Windows-brannmur og Automatiske oppdateringer.
Start -> Kjør -> "msconfig"
Gå til "fanen" oppstart og deaktiver alle.
PS: Dersom du bruker trådløst nettverk fra maskinen, er det
mulig du må la tilhørende program starte med maskinen.
Under tjenester kan du stoppe alle servicer som ikke blir brukt.
Det kan være følgende:
Computer Browser, Indexing Service, Fax, Netmeeting..,
Windows Installer, Task Scheduler, Telephony, Terminal Services,
Telnet, Securety Senter, Windows Search og Automatiske
oppdateringer.
PS: Husk å sette maskinen til å starte automatisk etter
strømbrudd. Dette setter du opp i Bios (Return to previous state).
|

